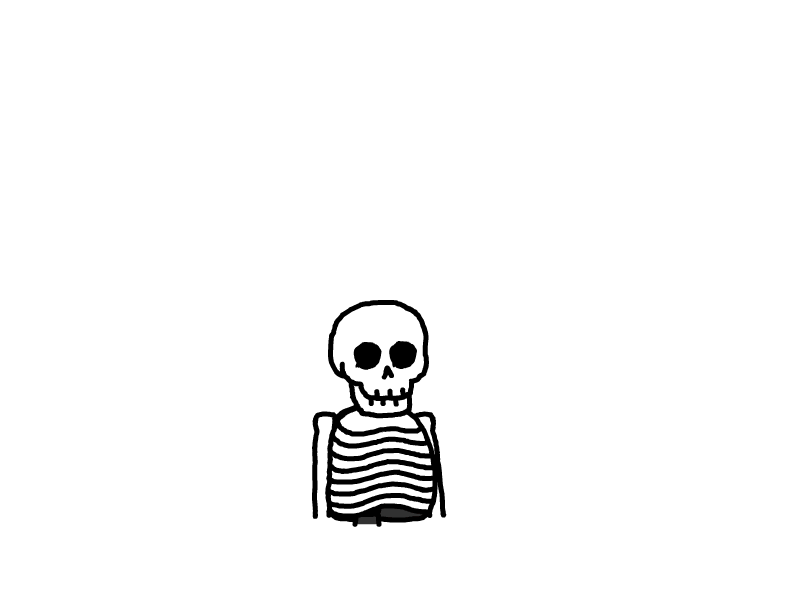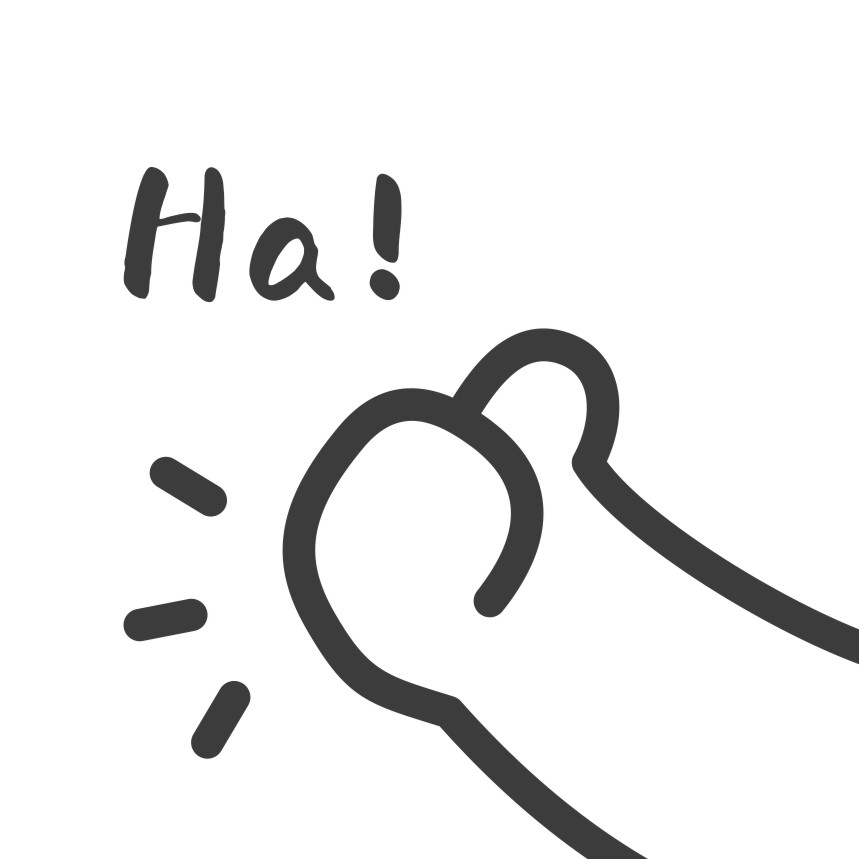MySQL数据库安装教程(最最新版)
本文最后更新于 2024-10-17,文章内容可能已经过时。
安装Mysql
下载完成后,找到文件目录:
双击安装软件开始安装
在这里插入图片描述
点击运行在这里插入图片描述
选择Service only,点击Next 在这里插入图片描述
点击Execute,检测需要的安装 在这里插入图片描述
检测完成,选择同意,点击安装,安装完需要的软件后点击关闭 在这里插入图片描述
点击Next 在这里插入图片描述
点击Execute 在这里插入图片描述
点击Next 在这里插入图片描述
点击Next 在这里插入图片描述
点击Next
在这里插入图片描述
密码验证方式(Authentication Method)这一步很重要
第一个是强密码校验,mysql推荐使用最新的数据库和相关客户端,MySQL8换了加密插件,所以如果选第一种方式,很可能导致你的navicat等客户端连不上mysql8;所以一定要选第二个(下图红框的地方),选完后点击next在这里插入图片描述
设置密码,需要牢记,因为后面要用这个密码连接数据库,用户名为root
输完密码后,点击next继续。
在这里插入图片描述
点击Next
在这里插入图片描述
点击Next
服务器文件权限(Server File Permissions),选择第一个。
在这里插入图片描述
点击Execute
在这里插入图片描述
点击Execute后,若出现下图情况:
在这里插入图片描述
starting the server失败,通常是因为上次安装的该软件未清除干净。
可以尝试按照以下步骤操作:
1、保持住这个页面,不用叉掉重装
2、计算机—>右键—>管理。找到mysql
3、右键—>属性—>登录
4、点击允许服务于桌面交互,回到这一界面再一次安装
点击Finish
在这里插入图片描述
点击Next
在这里插入图片描述
点击Finish
在这里插入图片描述
三、验证是否安装成功
判断MySQL安装是否成功有两种验证方法
(一)、命令提示符cmd窗口验证
1、键盘win+R打开命令提示符,输入cmd。
2、在电脑中找到安装好的MySQL的bin文件目录 ,我的安装目录是:C:\Program Files\MySQL\MySQL Server 8.0\bin在这里插入图片描述
3、在命令提示符中先输入cd C:\Program Files\MySQL\MySQL Server 8.0\bin 打开目录,然后输入mysql -h localhost -u root -p 登录数据库,再输入数据库密码,登录成功查看信息。
在这里插入图片描述
4、输入 status 命令可以查看 MySQL的 版本信息,说明安装成功。在这里插入图片描述
(二)、MySQL控制台验证
1、可在“开始”菜单栏找到并打开 MySQL 8.0 Command Line Client 程序。在这里插入图片描述
2、输入数据库密码后按回车键,弹出当前 MySQL 的服务器状态。
如果能显示出下面红线类似的内容表示安装成功。红线标出的是mysql数据库版本号,可与下图版本号不一样,以实际安装的版本为准。在这里插入图片描述